- Download Mojave Dmg From App Store Download
- Macos Mojave Download Dmg App Store
- Download Mojave Dmg From App Store Android
- Download MacOS Catalina DMG File (Google Drive) Download MacOS Catalina DMG File (MediaFire) Once you have download the MacOS Catalina DMG file without App Store then you will need to create a MacOS Catalina USB installer, After that, you can boot your Mac with bootable USB and install MacOS 10.15 on your favorite system.
- Sep 26, 2018 Here we share the download of Original MacOS Mojave 10.14.APP, DMG, ISO, and Bootable USB image.This is the official installation Downloaded from Apple App store! Direct download links are provided, you get the files without Apple.
Oct 04, 2018 Help, I can’t download MacOS Mojave from the Mac App Store! If you can’t get the Mac App Store method of re-downloading the MacOS Mojave installer to work properly for whatever reason, then not to worry because there are other methods available.
Before going to download MacOS High Sierra dmg file make sure where you want to install the MacOS High Sierra Operating system because if you are Mac user and you are curious to download and install MacOS High Sierra on Mac computer, Needless to say, you need to download MacOS High Sierra from App Store. the dmg file is consists of 4.9GB and I will show you how you can download the dmg file.
If you are a Windows user then you have to download the dmg file from the link below and you know without virtualization software we can’t install any Mac operating system. as we have the two powerful software like Virtualbox and Vmware Workstation, to install MacOS High Sierra on Virtualbox or Vmware then you will need a macOS High Sierra dmg file or you can say ISO file. Remember, without dmg file, you never can install any Mac OS on virtualization software, Finally, Thanks to Virtualization software for the great opportunity to allow users to install Mac Operating Systems.
In this article, you will learn about MacOS High Sierra with its features and I will guide you on how you can download the dmg file for MacOS High Sierra in different ways. So, focus top to toe and read the complete article.
Table of Contents
What is MacOS High Sierra?
MacOS High Sierra is the oldest Apple Operating system but within time Apple updates MacOS High Sierra and included several handy features. However, Apple released MacOS High Sierra on 25, September 2017 and the current version is 10.13.6.
Apple released the best operating system such as MacOS Mojave and this year Apple released MacOS Catalina 10.15 with tons of features. So it means apple take care of their users and updating their operating system. What I prefer you, Download the current and new version of MacOS Catalina 10.15 because Apple has added many handy features and they worked a lot on MacOS Catalina. The best thing about macOS Catalina is, it has new features that MacOS High Sierra and Mojave doesn’t have. Like, SideCar is used to make the iPad as a second display screen, So, there are many other features that are worthy.
Although we can’t say MacOS High Sierra is not the worthy operating system, As Apple introduces MacOS High Sierra before MacOS Mojave and that time apple added several major features, still, MacOS High Sierra is in high demand and people are running High Sierra on there Mac Computer. legions of users are curious so far to download MacOS High Sierra ISO file and install it on Macintosh or virtualization software.
Some MacOS High Sierra Features
- Lock Screen Shortcut: This is the best feature of MacOS High Sierra called Lock Screen Shortcut, Apple included a lock screen shortcut to the menu to lock the screen immediately without wasting any time. whenever you need to get up and walk away then simply hit the Apple logo icon and click lock screen or you can use shortcut key Cammand+Control+Q. Afterward, your Mac will be locked.
- iCloud Sharing: This feature was introduced years ago and this is one of the handy features of MacOS High Sierra. this iCloud Sharing lets you share only those things that are purchased from the App Store, iTunes, and iBooks. but now you can share documents, files, photos with your family Via iCloud.
- Persistent Website Customization: With MacOS High Sierra feature you can customize the websites which are small or too large, there is some browser that won’t remember your searches but in MacOS High Sierra Safari browser will remember and automatically display it.
- Photo Editor: you can edit your photos with third-party apps inside a photo editor and you can filter your photos, changes the color of the picture and many other things you can do with this feature.
- Bright Spotlight: Spotlight works like as Cortana does on Windows 10, you can search for anything like you search on Google and it will give you lots of results. So, the same Spotlight will give you the chance to search for any topic and it will provide the answer even it offers Wikipedia to give the result.
Download MacOS High Sierra dmg File
I hope you get some idea about MacOS High Sierra and High Sierra Features, Now, it is the time to download dmg file and I will give you two ways to download the file. the first one you will download dmg file from the direct link and you will need it when you are going to install MacOS High Sierra on virtualization Software. The second one you will download MacOS High Sierra from App Store using your Mac Computer. So, the dmg file size will be 4.9GB and you will download the current version 10.13.6.
Download MacOS High Sierra dmg file (Direct Link)
Here you will see two download links and the first one you will download dmg file from Google Drive, However, you might face a problem with google drive download limit but don’t worry click the link read the article and download the file.
So, the next link will be the direct download link, there is no need for google drive and anything else. just make sure your internet connection is fast because the file size is 4.9 GB.
Download File:
- DownloadMacOS 10.13.2 Combo DMG File (Require macOS 10.13)
Install MacOS High Sierra on Virtualbox or Vmware
Once you download the file then I prefer you to install MacOS High Sierra on Virtualbox or Vmware if you are Windows users. However, Mac doesn’t allow us to install their operating system on Windows that’s why we have the software and through that, we can install any Mac Operating System.
The installation is quite simple and before going to install MacOS High Sierra, download and install Virtualbox or Vmware Workstationon your PC. after that, open the software and create a new Virtual machine for macOS High Sierra. Once you create a virtual machine then insert MacOS High Sierra dmg file and customize the virtual machine settings. Then, run the new Virtual machine that you created and follow the instructions, you don’t need to bring any changes simply read the headlines and descriptions and go ahead.
Read Next:
Download MacOS High Sierra dmg File (From App Store)
If you are running MacOS High Sierra 10.13.5 and you want to upgrade to High Sierra 10.13.6 then you will need to download the dmg file and you can do it from App Store. Or you want to downgrade from MacOS Mojave to MacOS High Sierra then you will need MacOS High Sierra dmg file. Besides that, you are a Mac user and for sure you can download any Mac OS dmg file from the App store. Therefore, it easy for you to download the file directly from App Store and I will show you how you can do it.
Download Mojave Dmg From App Store Download
- Open App Store from the Dock.
- As MacOS Catalina is the current version then you will see MacOS Catalina on the surface. So, you will need to type High Sierra on the search box and press Enter Key. The problem is, you will not find MacOS High Sierra on App Store because the latest OS is MacOS Catalina.
- As you can’t find MacOS High Sierra on App Store, therefore, follow the next step.
- Click the linkand scroll down a little bit.
- On heading 4, you will see Download MacOS High Sierra, here, click on the link Get MacOS High Sierra.
- Make Sure you have connected with Mac App Store.
- Once you click the link then the App Store Menu will Pop-up and here you will see MacOS High Sierra with Download Button.
- Finally, click the Download button and wait for some minutes to complete the downloading.
So, this is the method that you can download MacOS High Sierra from App Store, afterward, you can install it or you can upgrade and downgrade MacOS High Sierra.
Read Next:
Conclusion
This is the best method to download the MacOS High Sierra dmg file and I have shown you the two handy methods that you can easily download dmg file. So, I hope you understand everything and if our article was helpful for you then please give your feedback in the comment box.
MacOS Mojave 10.14.1 free Download: MacOS Mojave is the latest operating system for the Mac lineup of hardware from apple which includes MacBooks, iMacs, Mac Minis and more from Apple. The new addition to the Macbook Operating Systems launched on 24th September of the year 2018. MacOS Mojave was offered as a free of cost upgrade for Mac users from their older version of Mac i.e. MacOS High Sierra or lower.
Download Latest Version: macOS Catalina 10.15 ISO & DMG Image
License
Official Installer
File Size
5.6GB / 5.9GB
Language
English
Developer
Apple Inc.
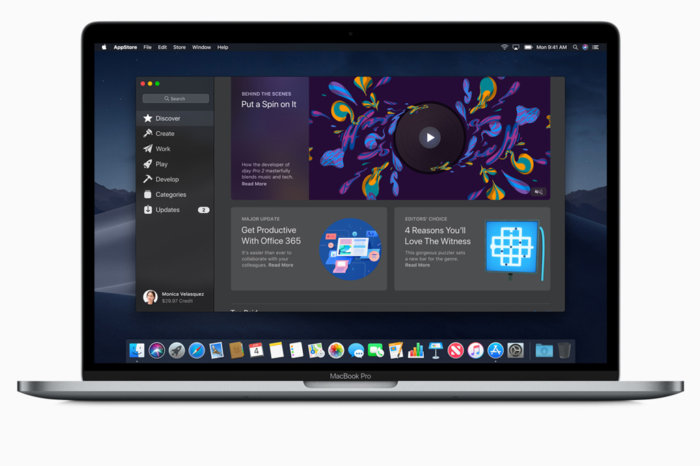
Tutorial: How to Install Mac OS on Windows PC using Virtual Machine.
New Features in MacOS Mojave
The new MacOS Mojave is said by Apple to have some out of the box User Interface features that will make the MacOS Mojave stand a class apart from the other MacOSes in the past.
Dark Mode
First of the features is the new Dark Mode feature included the MacOS Mojave which makes the interface suitable for operation at nighttime and reduces strain on the user’s eyes. It is also useful if the user wants to focus their concentration on the given work instead of the elements in the MacOS interface like the menu bars and toolbars which are colored in darker tones which can help the user to be more productive at their work instead of being distracted by useless elements of the User Interface of the operating system.
Dynamic Desktop
The second important UI changes that can be seen in the MacOS Mojave is the introduction of Dynamic Desktop. Dynamic Desktop is a feature which can change the desktop wallpaper of the user’s computer according to what time of the day it is. For example, in the morning it can show a certain wallpaper and in the evening it can show a different one. It is useful for people who like to have something new to look at their desktop at different times during the day.
Desktop Stacks
The new MacOS Mojave is also aimed at making the Desktop of the user cleaner and arranged by introducing a feature called Desktop Stacks. If you are the type of Mac user who drags and drops all the things they find interesting and important for work on the Desktop, this feature is for you. The desktop becomes quite cluttered after dropping all the important files and folders there. To make it more arranged and tidy, you can use the new stacks feature that is introduced by Apple in MacOS Mojave. It can be used to group similar icons on the desktop into stacks of icons. Your productivity files can go into a stack called productivity and your other files can go to any other stack as you want them to be. It results in a more clean and organized Desktop which doesn’t scare people away when they look at it. The most important feature of Desktop Stacks that makes it different than folders is that it can be arranged automatically without you having to drag and drop everything into folders one by one.
Markup in Quick Look
Quick Look is a feature which is loved by the users of MacOS. It allows users to quickly look at the contents of a file without opening a dedicated application for the purpose. It is more commonly used to preview images, videos and PDF documents by the users while they are looking for one from a big bunch of images, videos or PDF documents. Looking for something doesn’t require more features which the dedicated software provides so quick look is a great way to do that quickly just by pressing the spacebar when the required file is selected.
In the new MacOS Mojave, Apple has decided to pair Quick Look with another great feature of MacOS which is called Markup. Markup is a tool which is used to annotate documents, pictures, and videos in MacOS. How to open .dmg file on windows. Now, you can directly use Markup from the Quick Look window without opening up preview or other PDF editing software that you use. It is useful for annotating necessary documents quickly. You can now also perform simple editing tasks on images like cropping and trimming in videos from Quick Look itself.
Screenshots and Video
The Mark Up editing features are additionally accessible when you take a screen capture. What is dmg display rules of survival. Taking screen captures in MacOS Mojave is exactly like you would see in Apple’s Mobile Operating System – iOS. In MacOS Mojave, the screen capture just reduces into a thumbnail in the right which can be clicked on which opens it and you can perform the required editing. This implies you can trim and turn a screen capture without expecting to open a different program, so that you are able to share the photo to somebody, or add it to a report or any other thing that you’re working on without wasting any time.
To take a screen capture in Mojave you can easily do it from the keyboard shortcuts which can be seen from in past forms of the OS -, for example, Command + Shift + 4 – however once the screen capture is taken, it shows up in the bottom of the screen, you would then be able to tap on it and go to quick look where you can get options to trim, just as drawing on the screen capture, or add shapes to explain or draw shapes regarding something. When you are done, just tap on Done where you will be asked if you want to save it or not.
The New Macintosh App Store
Apple has totally upgraded the Mac App Store. To enable you to discover great applications, you can peruse top to bottom articles about the best and most fundamental Mac applications – composed by Apple’s very own group of editors. In addition, different tabs feature the applications that can do a certain category of task, for instance: Create tab for plan applications, Work tab for efficiency applications, Play tab for recreations, and a Develop tab for all the designer instruments and other photography apps.
You can likewise see auto-play recordings that exhibit what an application is equipped for before you download it – a component that was at that point accessible in the iOS App Store.
Another change to the Mac App Store is how new updates in software are downloaded to your Mac. Already you got consequent updates to the OS by setting off to the Mac App Store and tapping on the Updates tab, or you could go to the Apple menu on your Mac and tap on Software Updates. In Mojave you have the alternative of opening Software Updates by means of another System Preferences sheet. Updates can at present be found in the Mac App Store as well and by going to the Apple Menu then clicking About this Mac and then choosing the Software Updates option.
Talking about applications, there may motivation to put off refreshing to Mojave: Apple has said it will be the last MacOS to run 32-bit applications, which should imply that they will run, however, you can expect there to be issues with them as High Sierra was the last macOS to run 32-bit applications without making some trade-offs on performance and compatibility issues. We don’t realize exactly how awful this will be for 32-bit applications, yet almost certainly, clients will need to begin considering refreshing their more older applications, and designers who are as yet stuck in the 32-bit age will need to go refreshing them.
If you are windows user then you must Check Windows 10 Professional iso.
System Requirements to Download MacOS Mojave 10.14.1
You must have 2 GB RAM and 12 GB free disk space to install Mac OS Mojave 10.14.1 in your MAC.
Download MacOS Mojave 10.14.1
Macos Mojave Download Dmg App Store
You can download MacOS Mojave 10.14.1 from the MacOS Mojave Download Link in our website. If you have a Macbook or an iMac or Mac Mini and want to upgrade from an older version of Mac like High Sierra or older then, you ca do it from the Mac App Store itself.
To download MacOS Mojave from your Mac:-
- Go to the Mac App Store
- Click on the Updates tab
- You should see MacOS Mojave on the top there
- Click on the Update and download MacOS Mojave 10.14.1
You can also update your existing MacOS by clicking on the Apple button on the top left corner of the screen and clicking on About this Mac and going to the Software Updates section to update to MacOS Mojave 10.14.1.
MacOS Mojave 10.14.1 ISO & DMG Files Direct Download
MacOS Mojave 10.14.1 free Download: MacOS Mojave is the latest operating system for the Mac lineup of hardware from apple which includes MacBooks, iMacs, Mac Minis and more from Apple. The new addition to the Macbook Operating Systems launched on 24th September of the year 2018. MacOS Mojave was offered as a free of cost upgrade for Mac users from their older version of Mac i.e. MacOS High Sierra or lower.
Price Currency: USD
Operating System: Mac OS Mojave 10.14
Application Category: OS
Download Mojave Dmg From App Store Android
4.8